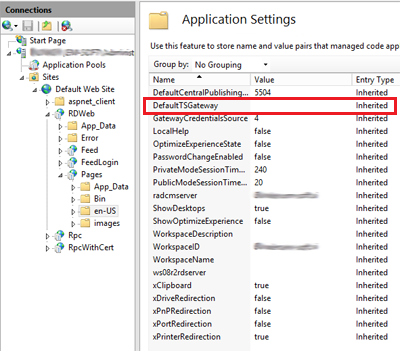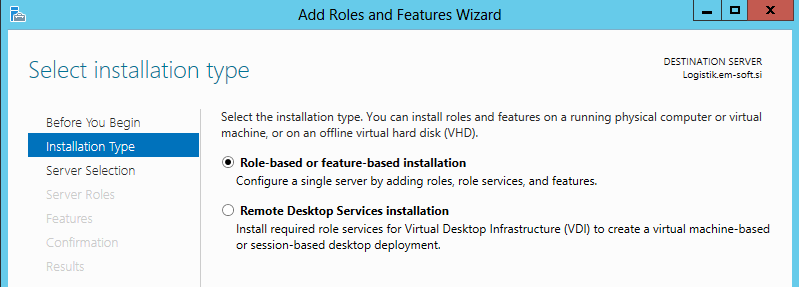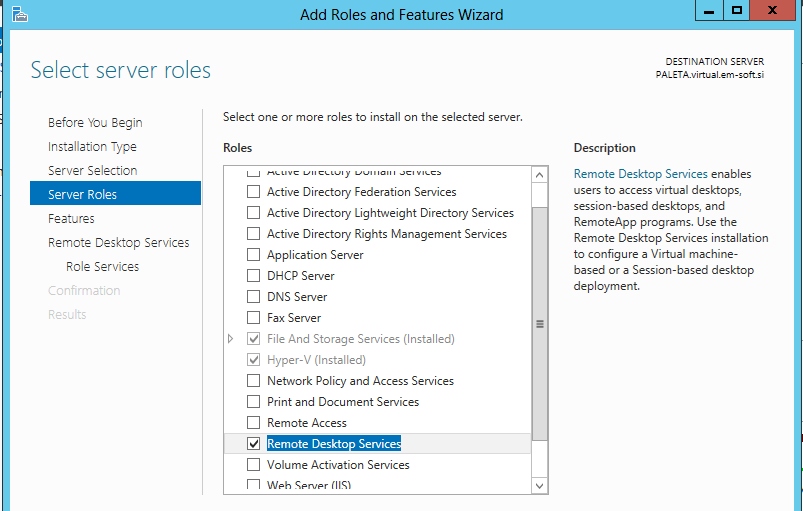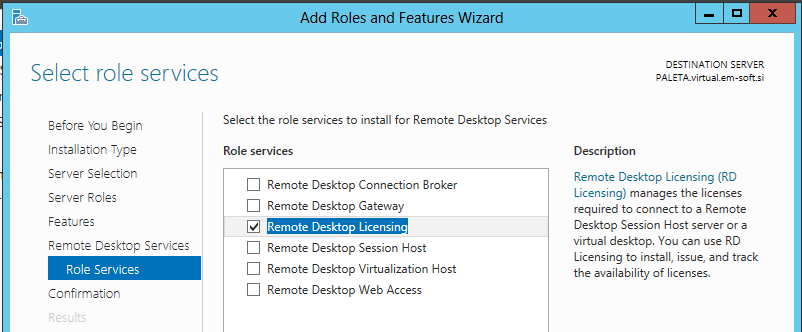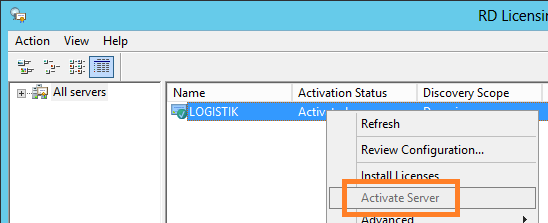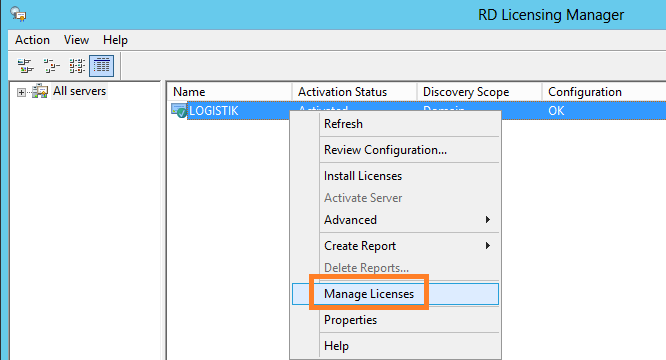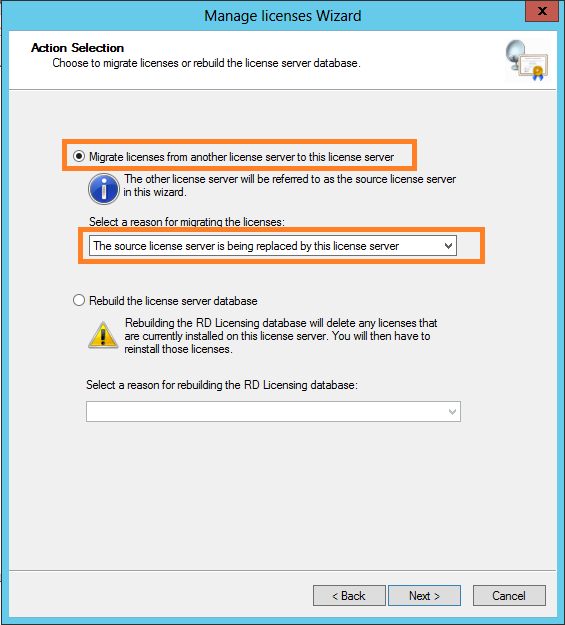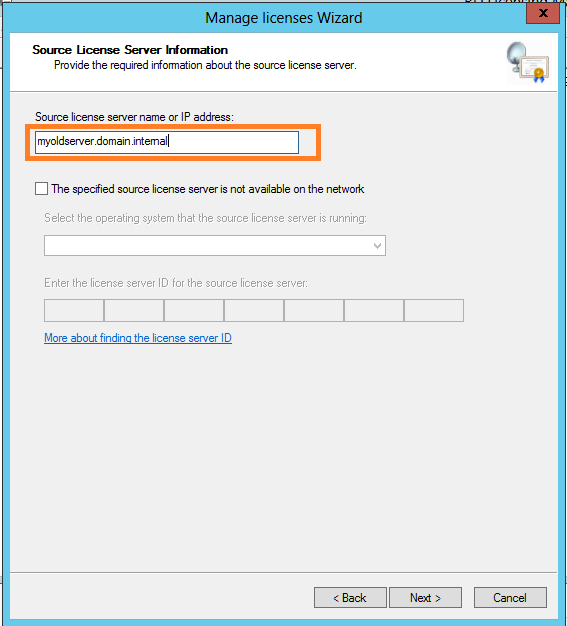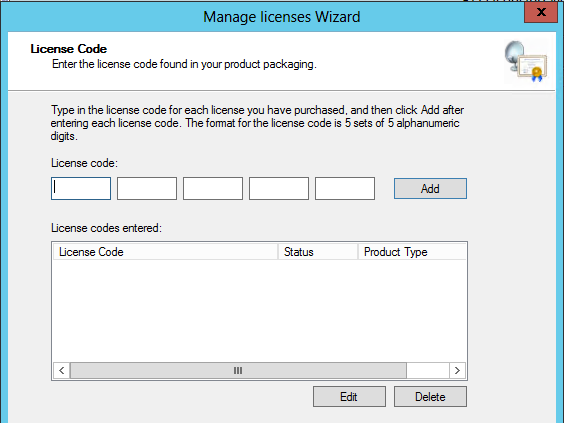When I tried to configure my Remote Desktop Web Access on Server 2012 I had a problem. I was unable to connect to the internal computers (they were not accessible on the network).
This is happens because RD Gateway configuration is missing (picture).
You can solve this issue in two ways. The first way is simply by typing RD Gateway in the IIS configuration. To see the configuration you have to open IIS and navigate to Sites > Default Web Site > RDWeb > Pages > en-US (or other language). There you have to click on Application Settings and write the public name of TS Gateway to the variable Default TS Gateway. You can also change some other setting like GatewayCredentialSource and others, but be careful.
The second way to correct this issue is editing web.config in the folder C:windowsWebRDWebPagesen-US. Here you can manually add TS Gateway. Web.config will look like this:
<?xml version=”1.0″ encoding=”UTF-8″?>
<configuration>
<appSettings>
<remove key=”PasswordChangeEnabled” />
<remove key=”DefaultTSGateway” />
<add key=”DefaultTSGateway” value=”rdweb.public.com” />
<add key=”PasswordChangeEnabled” value=”true” />
</appSettings>
</configuration>
After this change, try to connect to the internal computers. They should work..