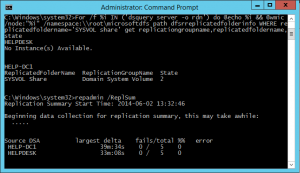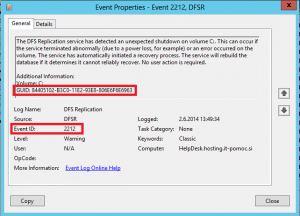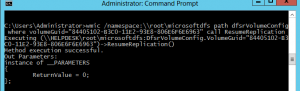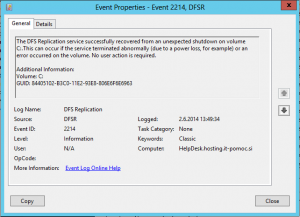If you are delivering Remote Apps to clients via control panel (available only in Windows 7 and newer systems), you can do it in two ways. You always have to open Control Panel > Remote App and Desktop connections and here you have two options:
- Specify the internet address of RDWeb server,
- Specify the E-Mail address (only in Windows 8).
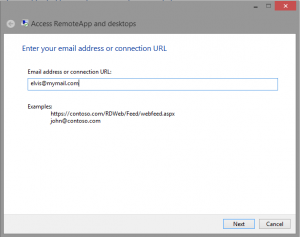 The second option sounds strange; how will I receive my RD application with specifying only the E-Mail address? Actually it’s very simple. If you specify your E-Mail address, you tell to the system your public domain name and we know where to look for the corresponding record in the DNS. Therefore, in this case, you need to add a specific DNS record to locate your RDWeb server. This is a TXT DNS record with the following information:
The second option sounds strange; how will I receive my RD application with specifying only the E-Mail address? Actually it’s very simple. If you specify your E-Mail address, you tell to the system your public domain name and we know where to look for the corresponding record in the DNS. Therefore, in this case, you need to add a specific DNS record to locate your RDWeb server. This is a TXT DNS record with the following information:
- Record Name: _msrade
- Text: https://myrdwebserver.mydomain.com/rdweb/feed
Of course, in the text you have to change myrdwebserver.mydomain.com with your real RDWeb server name and be careful because the end of the string webfeed.aspx is excluded!
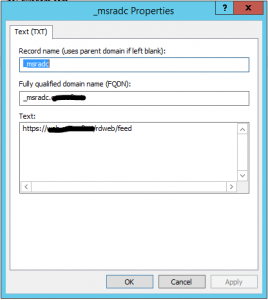 The another important thing to know is that the entered E-Mail address is used only to discover a RDWeb server address and later you will be asked to enter your credentials (form this we can deduce that the E-Mail address can be different as the User name).
The another important thing to know is that the entered E-Mail address is used only to discover a RDWeb server address and later you will be asked to enter your credentials (form this we can deduce that the E-Mail address can be different as the User name).
This approach is very useful for hosters, because they are able to link many hosted domains to only one RDWeb server..